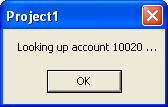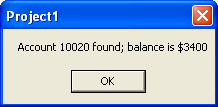Visual Basic Accessing EJBs Hosted in BEA WebLogic Application Server

Visual Basic Accessing EJBs Hosted in BEA WebLogic Application Server |

|
Having read this article you will have a clear understanding of how easy it is for software, written in languages supporting COM, to use J-Integra® in order to access Enterprise JavaBeans™ (EJBs) hosted in the BEA WebLogic Platform, running on any platform.
This example demonstrates how you can access an EJB from a Visual Basic client using late binding. This will require that some J-Integra® software be installed on the COM client machine (although no JVM will need to be installed).
Although you are going to use Visual Basic to access pure Java EJBs, you could in fact use any language which supports COM, such as Visual C++, I would also like to emphasize that this requires no alteration to the EJB or supporting files - the same EJB may be accessed from pure Java or Visual Basic.
The standard example has a Java client which accesses a bank account, and adds/removes money, etc. Below we show a VB client which does pretty much the same thing. The EJB is unchanged, and has no knowledge that it is being accessed as a COM object.
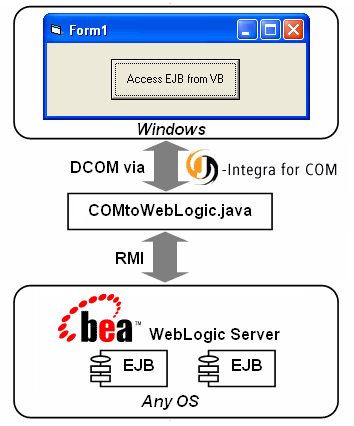
Download and install a JDK (1.2.2 or higher recommended for this demo due to EJB requirements).
Download and install J-Integra®
WebLogic Server 8.1 (6.0 Service Pack 1 or greater) Developer Edition (a free trial version can be downloaded from the BEA website).
The example is based on the Bean Managed Enterprise Java Bean (EJB) example which is part of the WebLogic installation. Before proceeding, you must have the EJBeanManagedClient.jsp example working using the standard Java client which is part of the example. To do so, click Start Menu > All Programs > BEA WebLogic Platform 8.1 > Examples > WebLogic Server Examples > Launch WebLogic Server Examples. The screen below should then appear:
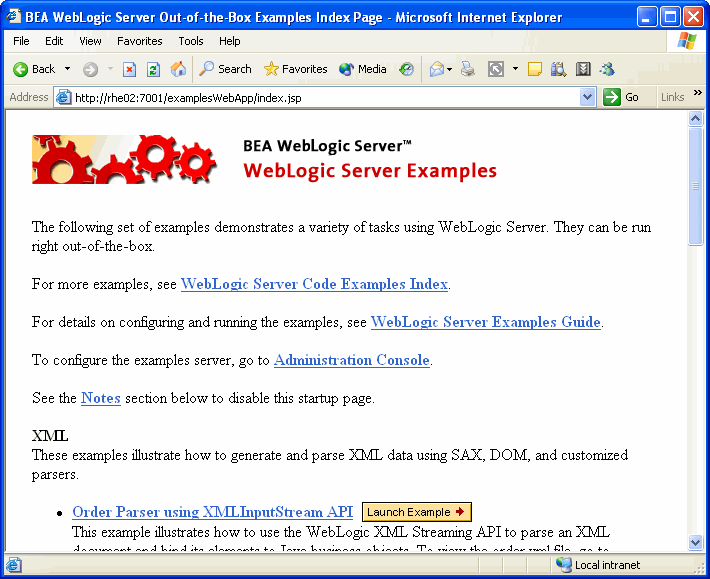
Scroll it down and click the button Launch Examples (next to the link Bean Managed under the section Enterprise Java Bean.
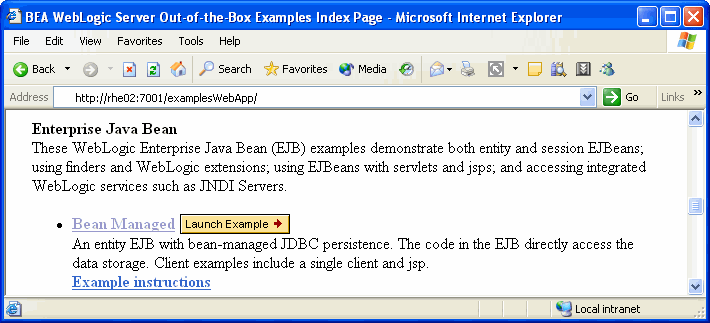
Then you should be able to see the webpage below:
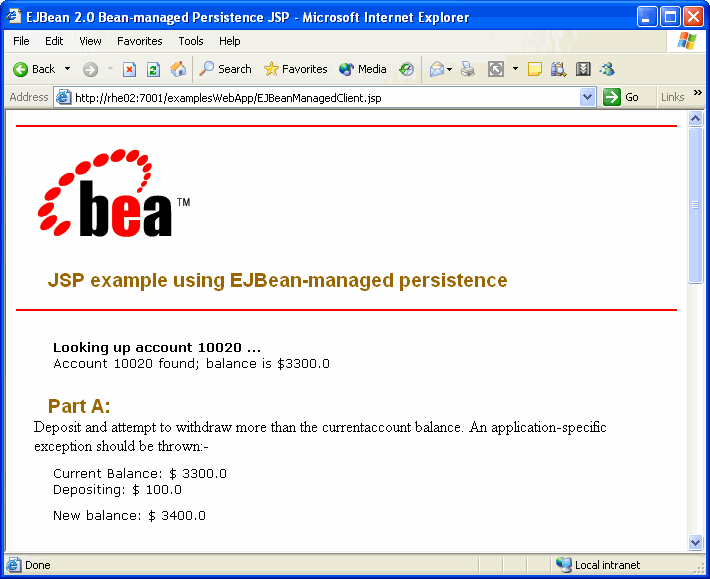
The VB example is divided into two parts:
The first part describes the steps to be performed on the server machine on which WebLogic and J-Integra® are installed. This may be on any platform supporting WebLogic.
On the WebLogic machine, make sure jintegra.jar and weblogic.jar are in your CLASSPATH, then create a file named COMtoWebLogic.java in the directory C:\bea\weblogic81\samples\domains\examples by cutting-and-pasting the following implementation from your browser. If you are not running WebLogic using the default configuration then you will need to modify the initial context:
|
// This is the bridge. The VB client
talks to this process via DCOM, public class COMtoWebLogic { |
Make sure your CLASSPATH includes the necessary WebLogic classes, and the
runtime of J-Integra®. You can use the following batch file called
C:\bea\weblogic81\samples\domains\examples\setExamplesEnv.cmd.
The lines in red are added to the original
setExamplesEnv.cmd file.
Note If WebLogic is installed on drive c:, then WL_HOME would
be C:\bea\weblogic81
|
@rem
************************************************************************* @rem This script is used to set up your environment for compiling and running @rem the code examples included with WebLogic Server. @rem ************************************************************************* @echo on set WL_HOME=C:\bea\weblogic81 @rem Set Production Mode. When this is set to true, the server starts up in @rem production mode. When set to false, the server starts up in development @rem mode. If it is not set, it will default to false. set PRODUCTION_MODE= @rem Set JAVA_VENDOR to java virtual machine you want to run on server side. set JAVA_VENDOR=Sun @rem Set JAVA_HOME to java virtual machine you want to run on server side. set JAVA_HOME=C:\bea\jdk142_04 set JINTEGRA_HOME=C:\Program Files\J-Integra\com call "%WL_HOME%\common\bin\commEnv.cmd" set SAMPLES_HOME=C:\bea\weblogic81\samples set EXAMPLES_CONFIG=%SAMPLES_HOME%\domains\examples set EXAMPLES_HOME=%SAMPLES_HOME%\server\examples set EXAMPLES_BUILD=%EXAMPLES_HOME%\build set APPLICATIONS=%EXAMPLES_CONFIG%\applications set CLIENT_CLASSES=%EXAMPLES_BUILD%\clientclasses set SERVER_CLASSES=%EXAMPLES_BUILD%\serverclasses set COMMON_CLASSES=%EXAMPLES_BUILD%\common set EX_WEBAPP_CLASSES=%EXAMPLES_BUILD%\examplesWebApp\WEB-INF\classes set CLASSPATH=.;%JINTEGRA_HOME%\lib\jintegra.jar;%WL_HOME%\server\lib\weblogic.jar;%WL_HOME%\server\lib\webservices.jar;%WL_HOME%\server\lib\ejbgen.jar;%CLIENT_CLASSES%;%SERVER_CLASSES%;%POINTBASE_CLASSPATH%;%POINTBASE_TOOLS%;%COMMON_CLASSES%;%CLIENT_CLASSES%\utils_common.jar;%WEBLOGIC_CLASSPATH% set PATH=%PATH%;%POINTBASE_HOME%\tools กก |
Compile COMtoWebLogic.java, and then run it, setting the JINTEGRA_DCOM_PORT property to 7050
>
setExamplesEnv
> javac COMtoWebLogic.java
> java -DJINTEGRA_DCOM_PORT=7050 COMtoWebLogic
On your Windows VB client machine, tell J-Integra® about the location of the JVM, and the name that can be used to access Java objects through it. You will need to know the TCP/IP host name of the machine running the bridge you just started. If it is the same machine as the VB client, then use localhost, otherwise use the appropriate host name:
> C:\jintegra\bin\regjvmcmd.exe ejb localhost[7050]
Refer to the documentation of regjvm tool for more information.
Start up Visual BASIC, creating a standard project. Test your GUI design skills to the limit by creating a form that looks something like this:
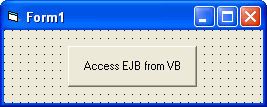
Double-click the button Access EJB from VB, and enter the following code for the "Click" event:
|
Dim accountId As String accountId = 10020 Dim home As Object Dim balance As Integer balance = 3000 Dim account As Object ' The accountHome is accessed via JNDI ' You may need to change "ejb20-beanManaged-AccountHome" if your WebLogic ' server is older than 8.1 Set home = GetObject("ejb:ejb20-beanManaged-AccountHome") On Error Resume Next MsgBox "Looking up account " & accountId & " ..." Set account = home.findByPrimaryKey(accountId) If Err.Number <> 0 Then MsgBox "Did not find " + accountId & " (" & Err.Description & ")" End If On Error GoTo 0 ' clear error trap If account Is Nothing Then MsgBox "Account " + accountId + " being created; opening balance is $" & balance Set account = home.Create(accountId, balance) Else balance = account.balance MsgBox "Account " & accountId & " found; balance is $" & account.balance End If |
The above VB code is based on C:\bea\weblogic81\samples\server\examples\src\examples\jsp\EJBeanManagedClient.jsp. You can compile them to see how the Java code is mapped to VB code.
Run the example:
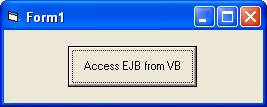
If you get Automation Error No Object for moniker, close your VB
project, make sure that COMtoWebLogic.java
is running on port 7050, and then open the VB project and try again.