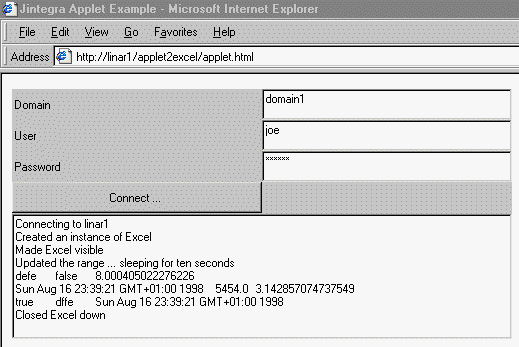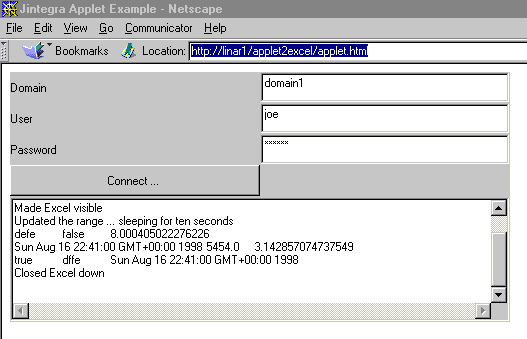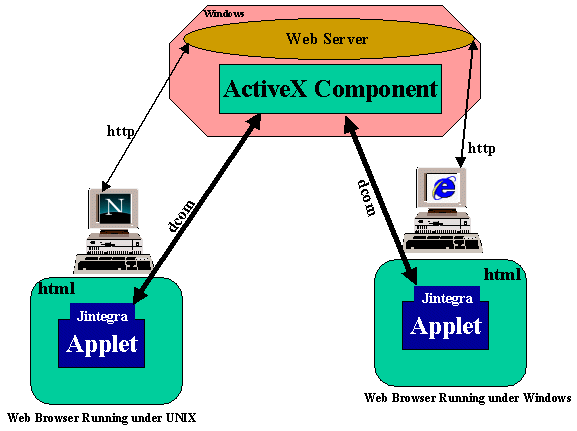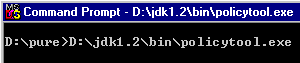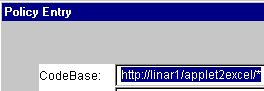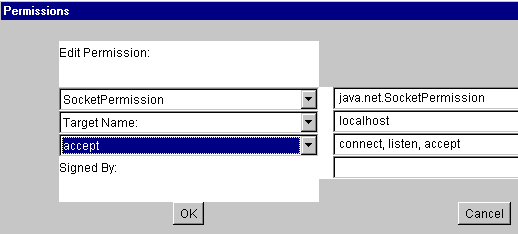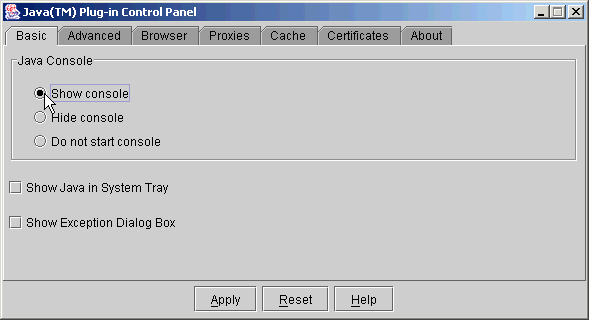J-Integra® and Applets
Contents
- What are applets, and why might you consider using them?
- What does J-Integra® offer?
- An example
- Moving beyond the sandbox
- Troubleshooting
- A note about firewalls
- Native mode
- More about Excel Programming
1 What are applets, and why might you consider using them?
Java Applets are Java programs that have been built to execute within a Java
Virtual Machine (JVM) which is itself executing within a Web Browser. Web Browsers
typically display a Hypertext Markup Language (HTML) document, which consists
of plain text, with tags, which "mark up" the text. One of these tags
is the APPLET tag, which references
a Java Program. When the Web Browser sees this tag, it downloads the Java program
from the Web Server, and executes the Applet within the Web Browser.
Applets have had a bad reputation in that there are few applets that really
do anything useful -- you can do all kinds of cool things with them, but it
is difficult to find good examples of Applets that really add a lot of value
to the Web Page.
One kind of Applet that has the potential of adding a lot
of value is an Applet which acts as the client part of a Client-Server application.
Applets can provide far greater interactivity than HTML pages, and can be far
more "intelligent", because it is real software executing within the
Web Browser.
J-Integra® offers you a mechanism for Web-Enabling existing applications that
expose COM Components. No longer do you have to distributed the client part
of your software to hundreds (or thousands) of users, and face the myriad of
configuration and installation problems that inevitably occur. Instead, have
the user dynamically download the client part of your software, in the form
of a Java Applet.
What's more, you don't need to do anything special as regards your server software
if it already exposes COM Components, since J-Integra® will seamlessly map
between Pure Java, and COM, through its internal use of DCOM.
2 What does J-Integra® offer?
J-Integra® can be used by Java Applets running under version 4.05 (possibly
earlier 4.x version) of Netscape Navigator, and version 4.0 of Microsoft Internet
Explorer, without requiring that any patches
be installed, and without requiring code signing. Of course it is bound
by the standard restrictions -- Java Applets can only communicate to the host
from which they were downloaded.
3 An example
This example is based on the Excel example.
You should work through that example prior to trying to do this example, since
this example assumes that the Excel proxy files have already been generated,
and that the appropriate directory structure and environment variables are in
place.
We also assume that you are running a Web Server, and understand how to configure
new logical to physical directory name mappings.
-
Create a jar file containing all
of the Excel proxies using the command
jar cvf excel.jar excel/*.class

-
Copy the jintegra.jar and
excelXP.jar files
to d:/pure. Copy the correct
Excel jar file if your use a different version of Excel.
-
Create the HTML file which will reference the applet in d:\pure\applet.html
with the following content:
<HTML><HEAD><TITLE>J-Integra® Applet Example</TITLE></HEAD>
<BODY>
<applet code=ExcelExampleApplet.class width=500 height=250 archive="jintegra.jar, excelXP.jar">
</applet>
</BODY>
</HTML>
|
-
This example is based on Microsoft Excel XP version. If you are using
Microsoft Excel 97 or Excel 2000, please note that the APIs of Excel 97, 2000
and XP are different. Create the applet source file in d:\pure\ExcelExampleApplet.java
with the following content:
import java.awt.*;
import java.awt.event.*;
import com.linar.jintegra.AuthInfo;
import java.util.Date;
public class ExcelExampleApplet extends java.applet.Applet {
private TextField domainFld = new TextField(10);
private TextField userFld = new TextField(10);
private TextField passwordFld = new TextField(10);
private Button connectBtn = new Button("Connect ... ");
private TextArea textArea = new TextArea(100, 800);
public void init() {
// A Simple GUI to let the user enter Authentication
information, connect to the
// server, and see the results.
setLayout(new GridLayout(2, 1));
Panel authPanel = new Panel();
authPanel.setLayout(new GridLayout(4, 2));
authPanel.add(new Label("Domain"));
authPanel.add(domainFld);
authPanel.add(new Label("User"));
authPanel.add(userFld);
authPanel.add(new Label("Password"));
passwordFld.setEchoChar('*');
authPanel.add(passwordFld);
authPanel.add(connectBtn);
add(authPanel);
add(textArea);
connectBtn.addActionListener(new ActionListener() {
public void actionPerformed(ActionEvent event) {
try {
connectToExcel();
} catch(Exception e) {
e.printStackTrace();
}
}
});
validate();
}
private void connectToExcel() {
try {
// Begins tracking of created objects in that
thread.
com.linar.jintegra.Cleaner.trackObjectsInCurrentThread();
String host = getCodeBase().getHost();
String domain = domainFld.getText().trim();
String user = userFld.getText().trim();
String password = passwordFld.getText();
if (domain.length() == 0 || user.length() == 0 ||
password.length() == 0) {
textArea.setText("Please enter Domain
User and Password");
return;
}
AuthInfo.setDefault(domain, user, password);
// Create an instance of Excel.Application on the
remote host
System.out.println("Connecting to " + host);
excel.Application app = new
excel.Application(host);
textArea.setText("");
textArea.append("Created an instance of
Excel\n");
// Use Excel objects to get at a range in the
displayed Worksheet
excel.Workbooks workbooks = app.getWorkbooks();
excel.Workbook workbook = workbooks.add(null);
excel.Sheets worksheets = workbook.getWorksheets();
excel.Worksheet sheet = new
excel.Worksheet(worksheets.add(null, null, null, null));
excel.Range range = sheet.getRange("A1:C3",
null);
app.setVisible(true); // Nice to see what is
happening
textArea.append("Made Excel visible\n");
// New contents for the range -- notice the
standard Java types
Object[][] newValue = {
{ "defe", new Boolean(false), new
Double(98765.0 / 12345.0) },
{ new Date(), new Integer(5454), new
Float(22.0 / 7.0) },
{ new Boolean(true), "dffe", new
Date() }
};
// For Excel 2000, use: range.setValue(newValue);
// For Excel XP, use:
range.setValue2(newValue); // Update the
spreadsheet
textArea.append("Updated the range ... sleeping
for ten seconds\n");
Thread.sleep(10000); // Sleep 10 seconds -- maybe
you want to change this value
// Get the new content of the range
// For Excel 2000, use: Object[][] values =
(Object[][])range.getValue();
// For Excel XP, use:
Object[][] values =
(Object[][])range.getValue2();
// Print them out. Again, the values are standard
Java types
for(int i = 0; i < values.length; i++) {
for(int j = 0; j < values[i].length;
j++) {
textArea.append(values[i][j] + "\t");
}
}
textArea.append("\n");
workbook.close(new Boolean(false), null, null);
// False="=" don't prompt to save changes
app.quit();
textArea.append("Closed Excel down\n");
} catch(Exception e) {
if(e instanceof SecurityException) {
throw (SecurityException)e;
}
e.printStackTrace();
} finally {
com.linar.jintegra.Cleaner.releaseAllInCurrentThread();
}
}
}
กก |
-
Compile the Applet, using the command javac
ExcelExampleApplet.java:

-
Set up a mapping on your Web Server, so that when people enter the URL
http://your.host.name/applet2excel/applet.html they go d:\pure\applet.html
-
Try it out! All being well you should see something like this:
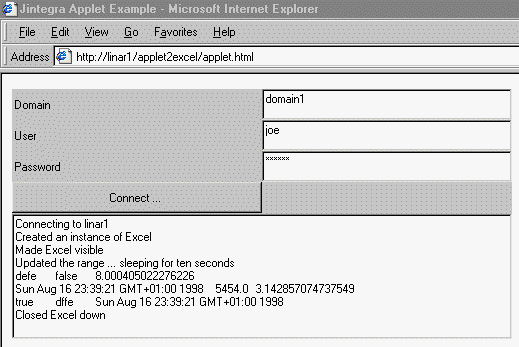
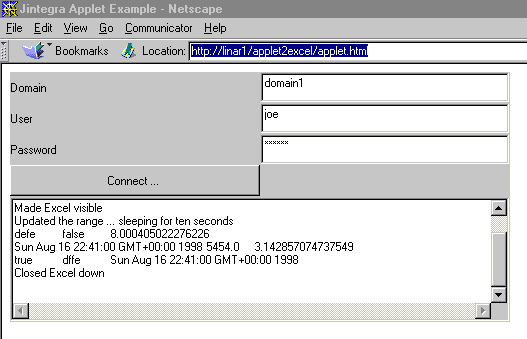
Now ask someone running a Web Browser on a UNIX box on the other side of
the world to access your URL...
Remember, there is no need to install any
special software on the machine that is hosting the COM Component (in this
case Excel) and running the Web Server, since J-Integra® communicates through
the standard DCOM protocol. The HTML file, the Java Applet, and the jintegra.jar
and excel.jar files must be on the Web Server, so that they can be served to
Web Browsers.
The Web Browser can be running on any platform that supports a standard JVM:
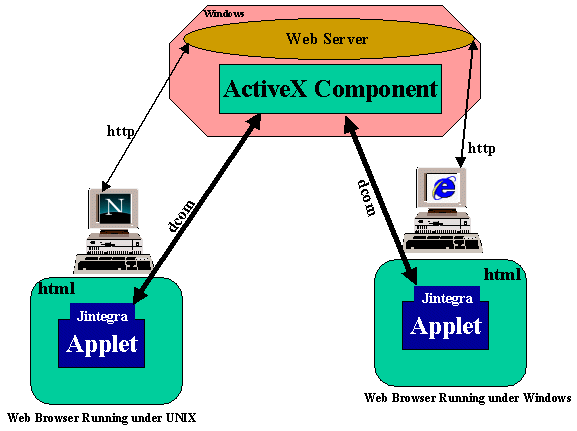
4 Moving beyond the sandbox
The above example starts up Excel on the same machine
as the Web Server, because it uses the following code to determine the host
on which Excel should be created:
String host = getCodeBase().getHost();
|
If you want to start Excel on the same machine as
the Web Browser, then you could change the above code to:
String host = "localhost";
|
This code will cause a security exception when running in most Web Browsers because
they do not allow connections to any machine other than the Web Server.
The situation as regards Java in Web Browsers has been a bit of a mess until
recently, because Netscape and Microsoft supported different versions of Java,
they supported different subsets of Java versions, and implemented their own
extensions, especially security-related extensions.
Sun has gone a long way towards resolving this mess by providing a "Java
plugin" technology, which allows you to use Sun's JVM to run Applets in
Netscape Navigator and Internet Explorer, rather than using Netscape's or Microsoft's
JVM. The Java Plugin is can be downloaded from Sun's Web Site, and is part of
JDK1.2 (and higher).
If you wish to try out this example, download and install the Java Plugin by installing JDK1.2 (or higher), if you haven't already
done so.
Modify the Java applet, to specify "localhost" as the host on which
Excel should run (as shown above).
In order to make Netscape Navigator or Internet Explorer
use the Java Plugin rather than their own JVM, you need to use a different HTML
tag, rather than the Applet tag. If using Netscape Navigator, the following
tag must be used (see the Java Plugin documentation
for information on the appropriate Internet Explorer tag. It is also possible
to use combined tags:
<HTML><HEAD><TITLE>J-Integra® Signed Applet Example</TITLE></HEAD>
<EMBED type="application/x-java-applet;version=1.2"
width="500" height="250"
align="baseline" code="ExcelExampleApplet.class" archive="jintegra.jar, excelXP.jar"
pluginspage="http://java.sun.com/products/plugin/1.2/plugin-install.html">
<NOEMBED>
No JDK 1.2 support for APPLET!!
</NOEMBED>
</EMBED>
</BODY>
</HTML> |
Finally, edit the local policy file which determines what rights are given
to Java software downloaded from various URLs. Do this by running the policytool
tool:
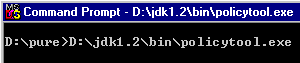
Use the File|Open menu command
to open the default policy file, which in my case is in:
D:\Program Files\JavaSoft\JRE\1.2\lib\security\java.policy.
Click on the Add Policy Entry
button. Because in my case the Applet is being served from a Web Server called
linar1, and a logical subdirectory
called excel2applet, I specified
http://linar1/applet2excel/* as
the CodeBase. You might want to put
the J-Integra® runtime into a separate subdirectory and use that as the code
base:
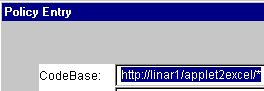
Click on the Add Permission button,
and select Socket Permission as
the permisson, localhost as the
target name, and Connect as the
permission. This will allow the J-Integra® runtime to connect to the local host.
You may also want to add the listen and
accept permissions, which will allow J-Integra® to listen for events generated
by Excel, and allow callbacks to Java objects from COM objects:
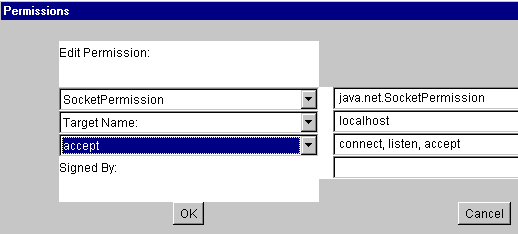
Finally, save the new policy file, recompile the
Applet, and accessthe Applet from your browser.
5 Troubleshooting
1. First of all, enable the Applet console to see the message of any runtime
error. For example on Windows, go to Start > Settings > Control
Panel > Java Plug-in, and select Show console:
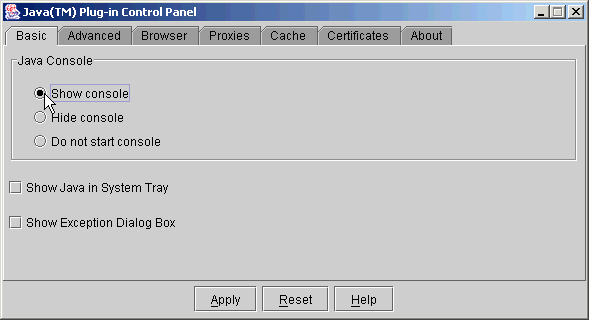
2. make sure that these files are in your
d:\pure directory:
- jintegra.jar
- excelXP.jar
- ExcelExampleApplet.class
- applet.html
3. If you receive an Automation Execption with
"Access Denied" as the description, then the domain, username and password have
been refused by DCOM. Proceed to Configuring DCOM
for Remote Access
6 A note about Firewalls
In order to J-Integra® to communicate with a remote COM Component, it must
open up a TCP/IP connection to that server. If there is a Firewall between Web
Browser and the Web Server, such a connection will be blocked.
The standard mechanism for bypassing this is to tunnel the communications over
the protocol that can pass through a Firewall -- the HyperText Transfer Protocol.
Microsoft have stated that they will support DCOM over HTTP. As soon as there
is a publicly available specification, Intrinsyc will look at adding support for
DCOM over HTTP. Alternatively, if there is demand, then we will look into implementing
such functionality independently.
More information about firewalls is mentioned in
Knowledge
Base article 30323.
7 Native mode
If you need to run an Applet in
native mode or embedding
ActiveX Controls in Applets, see
Knowledge Base article 30128 for more information.
8 More about Excel Programming
J-Integra® is a generic bi-directional bridge between any Java objects and any
COM components. We do not provide the documentation of the generated Java
proxies since the Java proxies are just mapped from the programming API of the
COM component. For more information about Microsoft Excel programming, please
refer to the
Microsoft Excel VBA Language Reference. It's also easier to find a
VB example first, and then covert the VB example to Java program using the
reference
Mapping VB Code to Java Code. We can assist you if you encounter any difficulty when mapping the
VB code to Java code.